こんにちは!Yo-craftです。
今回はPC用の画面録画ソフトを紹介していきます!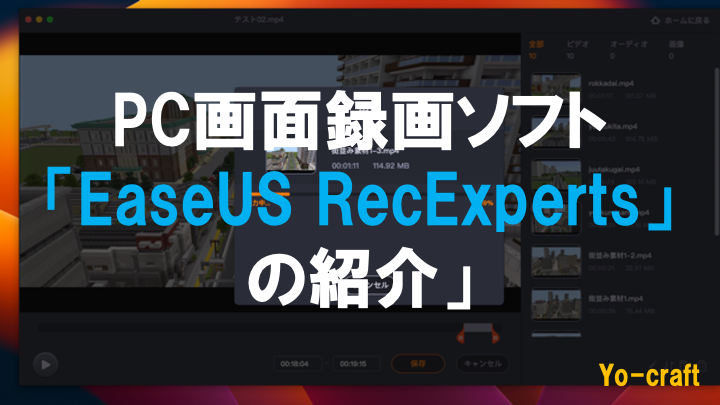
さて、

皆さんは普段ゲーム実況やゲームの動画をご覧になりますか?
私はめっっちゃ見ます(^^)
ゲームブロガーとしてゲーム動画は欠かさず見ています。
そして時々思うんですよね。

「自分もゲーム動画の投稿やってみたい!」
普段マイクラの記事を投稿している私ですが、マイクラの動画を作ってみたいと思うこともよくあるんですよね。
今は年齢関係なく幅広い人たちが動画の投稿をしている時代です。このような思いを抱える人は私だけじゃないのではないでしょうか。
そうした中で今回は、そんな思いを叶えることができるソフト、「EaseUS RecExperts」を使って動画を作ってみながら、レビューをしていこうと思います!
「EaseUS RecExperts」について
そもそも「EaseUS RecExperts」ってどんなソフトなのでしょうか。
「EaseUS RecExperts」は、PC用録画ソフトで、スクリーミング動画の録画やウェブカメラ収録ができるソフトです。
本記事でも説明しますが、商品ページも併せて参照してみて下さい!
↓EaseUS RecExperts の商品ページはこちら。
画面録画ソフトということで、「録画」に関して幅広い機能を備えています。ご覧のように多くの機能があるので、多くの用途で使えます。(写真は商品紹介ページからの引用)
そしてプランの料金の方はこのようになっています。(情報は2023年6月時点のものです)
なお、有料版だけでなく無料版もあり、気軽に使うことができるのもポイントだと思います。
まずは無料版で試してみるのもありだと思います!
私は今回、有料版を使用してみました(^^)
忖度なしで使用してみた感想をレビューしてみようと思います!
良かった点①:操作がとても簡単で使いやすい!
起動するとデスクトップ上にこのようにソフトの画面が出てきます。
ご覧の通り、ボタンが少なくシンプルな配置となっています。あ、ちなみに私はMacユーザーです。
それゆえ、使い方は非常にシンプルで、スマホのカメラを使うのと同じくらい簡単。
基本的に録画にあたっては下の5つが主になると思います。非常に単純ですね。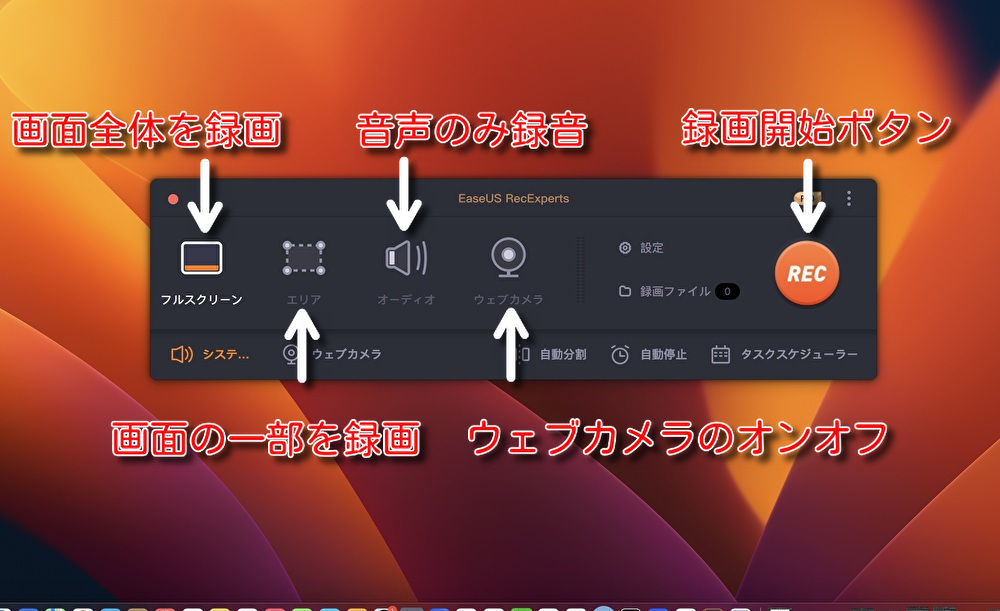
録画した動画を編集することも可能です。
こちらもシンプルで分かりやすい。
ただ、編集と言っても、ガッツリ手を加えることができるわけではないので注意。編集ソフトではないのであくまで下に記載した編集ができるのみです。
動画の一部を切り取って出力している際の様子。
出力するのも非常に簡単で、簡単にmp4など様々なフォーマットで保存することが可能です。
10種類以上のファイル形式で保存可能なのもありがたい仕様です。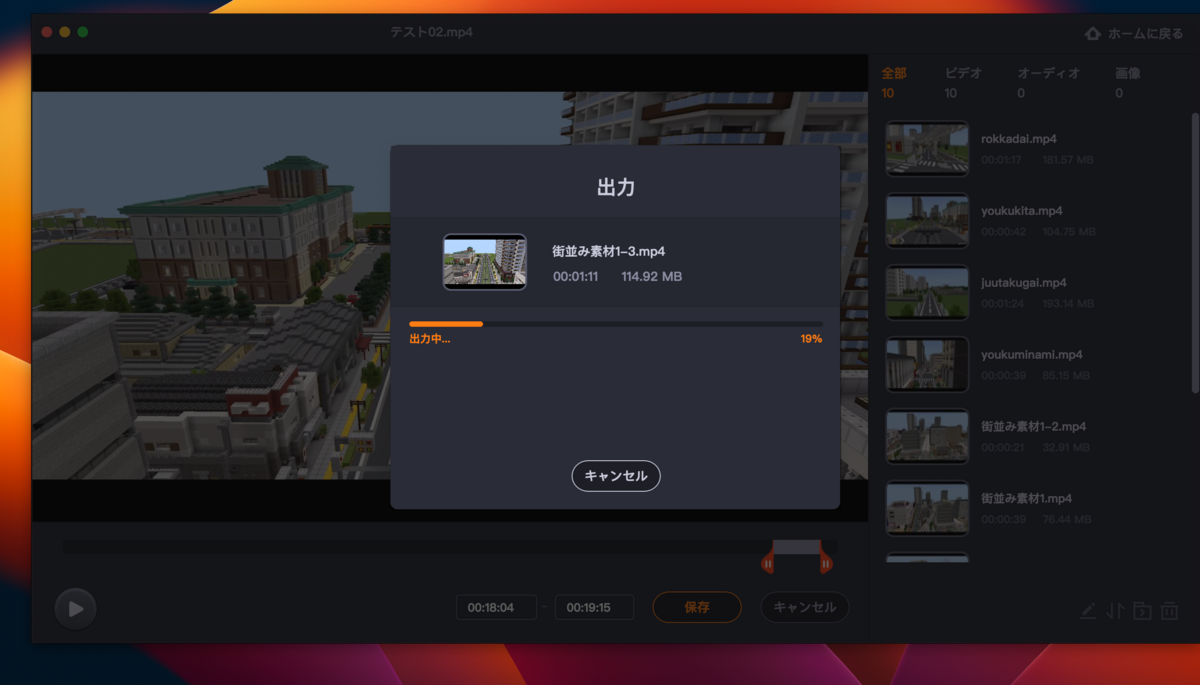
私は基本的にIT音痴で、操作に慣れないことも多いのですが(ブロガーなのにね)、使用感として、非常に使いやすい印象を受けました。

IT音痴の私が使えているので、誰でも簡単に使えると思います!
↓詳しい使用方法は以下の記事にも載っているので参照してみて下さい。
良かった点②:様々な用途に使える!
良い点2つ目は、前述した内容でもありますが、幅広い使い方ができる点です!
ゲーム実況に加えて、例えば、

Zoom会議を録画したい!

YouTubeの動画を録画したい!

オンライン授業の録画したい!
といった様々なニーズに応えることができます。
Zoom会議やオンライン授業、YouTube動画を録画して出力するといった用途にも使うことができます。
さらに、「ゲーム実況」についても幅広い使い方が可能で、
ウェブカメラ(インカメ)収録ができることから、自分の姿を映しながらゲーム実況をすることも可能です。
流石に私の顔が映った画面を載せることはできないので、実際の写真の掲載はできないのですが😓↑上のイメージのような顔出ししてのゲーム実況が可能です!
また、Switchとケーブルで接続したり、スマホとミラーリングすることで、それらの録画をすることもできます。色々なゲーム実況を行うことができますね。
(画像はパズドラ。地味に10年近く続けているゲームです。)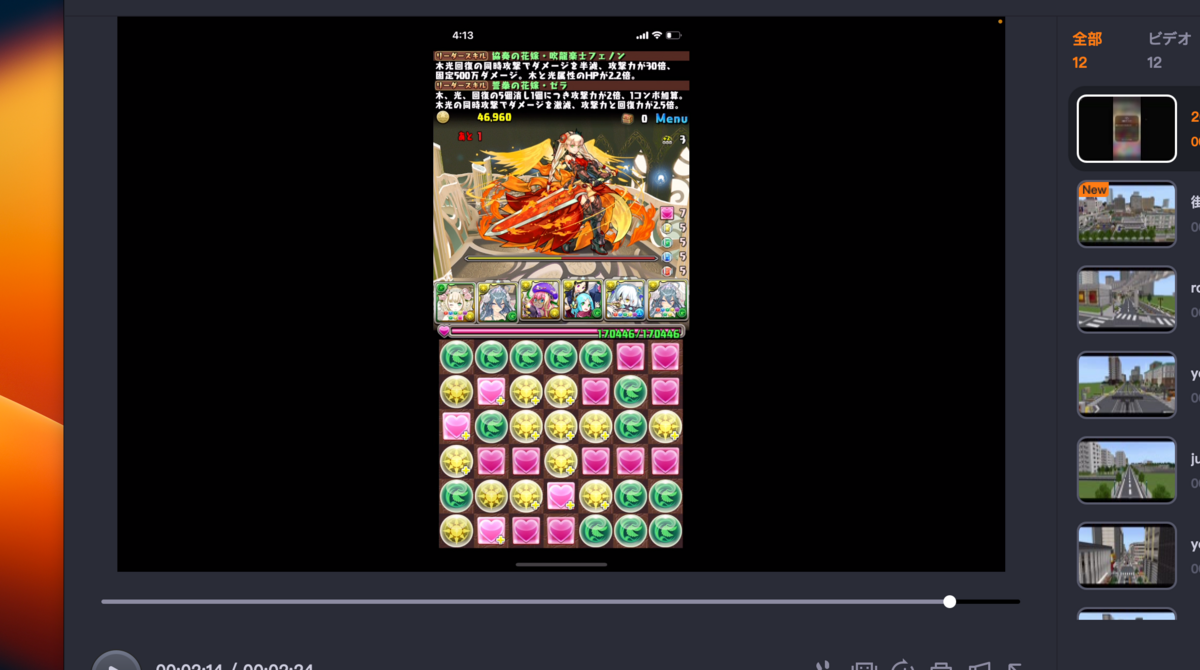
以上から、このソフトがかなり汎用性が高く、様々な用途で使えることが窺えたかと思います!
実際に録画してみた!Minecraftで画面録画!
ここまで商品について色々説明してきましたが、
ここで試しに作ってみた動画を紹介したいと思います。
私が普段記事にしているMinecraftの架空都市「洋玖市」をテーマに1分ちょっとの動画を作りました。
使用したソフトはもちろん「EaseUS RecExperts」のみ。他のソフトは一切使ってません。
ただ、一瞬で制作したものなのでカメラワーク含め出来はお察しを😓
ここで強調したいのは、この動画、全く労力かかることなくできたことです。少しのボタン操作でできました。
それだけお手軽にこのソフトが使用できるということの表れでしょう。
私のような初心者でもあっさりと制作することができました(^ ^)
このように文句なしのソフトでしたが、1点だけ要望があるとすれば(強いてあげれば)、
編集機能をもっと充実させて欲しいといったところでしょうか。動画を挿入したり、BGMを挿入できたらさらに嬉しかった。
このソフトの本領は録画なので、本格的に動画を作るには、別途編集ソフトが必要になります。ですがもしもこのソフト1本で全てが完結するようなものになれば、より一層魅力的で、機能的なソフトになると思いました!

編集機能がもしも今以上に充実したら完全に文句なしですね。録画がメインのソフトなので塩梅は難しいですが(^^;
まとめ
ということで、今回は画面録画ソフト「EaseUS RecExperts」を使用してみた感想と、その様子をお届けしました。
改めて良かった点として、
・汎用性の高さ
を紹介しました。
個人的にはかなり満足していますし、録画する上では絶対にお勧めできるソフトだと思います!
よろしければ皆さんも試してみて下さい!☺️
↓また、こちらも併せてご覧下さい。「EaseUS RecExperts」以外の画面録画ソフトも載っているので、他のソフトとの比較もできます。
それでは今回の記事はここまでとなります。
ここまでご覧頂きありがとうございました!!